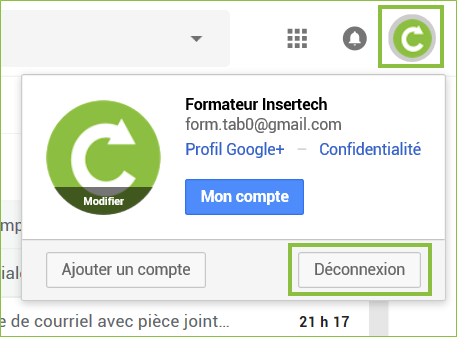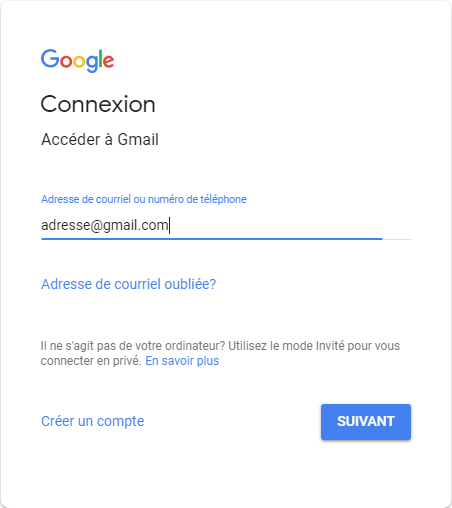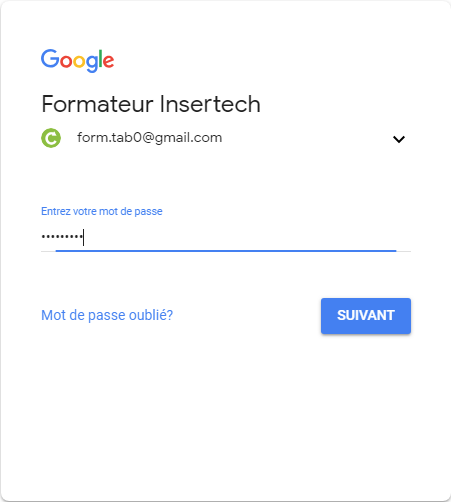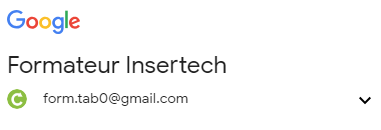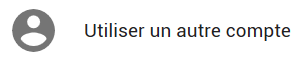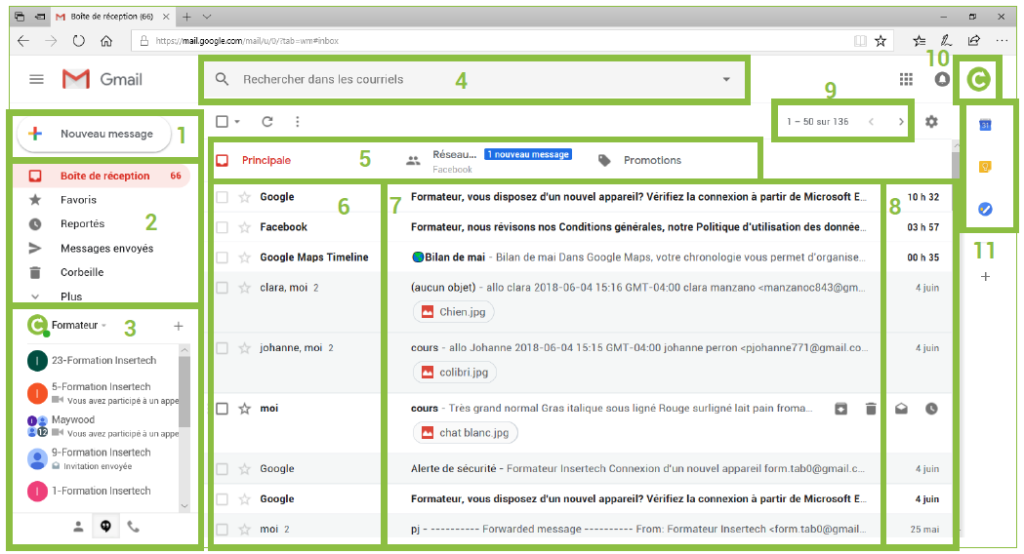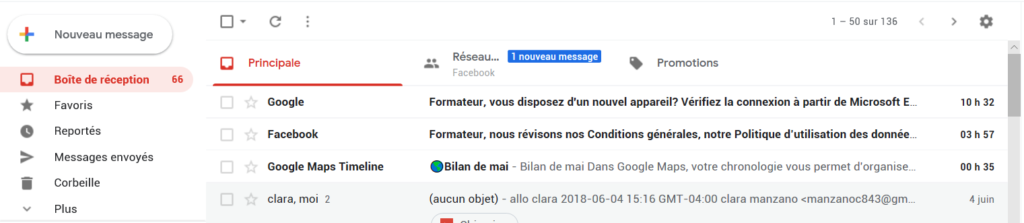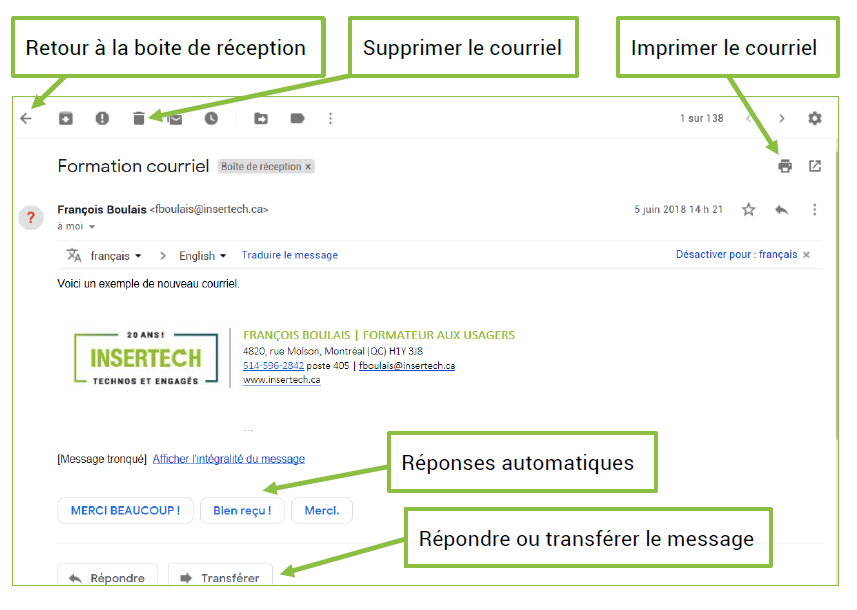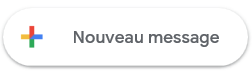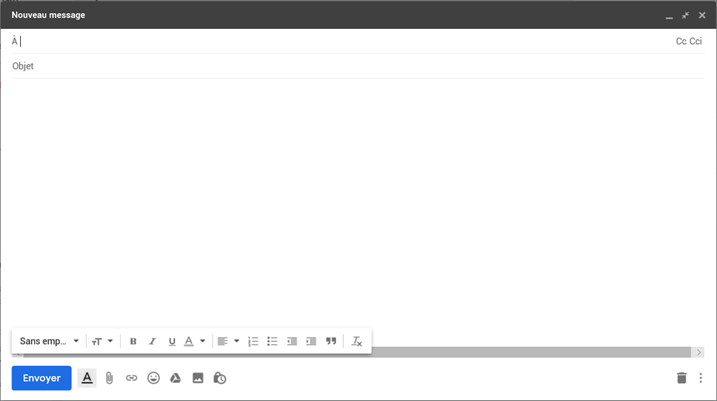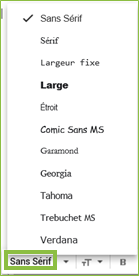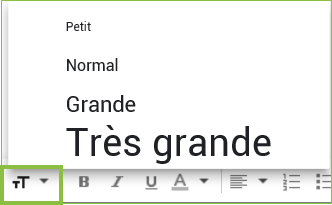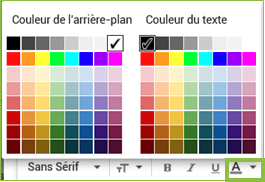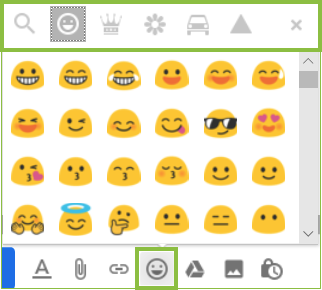Chapitre 2 – Gmail
Gmail est un service de messagerie gratuit proposé par Google. Les messages reçus sur un compte Gmail peuvent être lus via un client de messagerie, une application mobile ou avec un navigateur web.
1. Se connecter à un compte Gmail
- Ouvrir le navigateur Microsoft Edge
- Se rendre à la page d’accueil de Gmail à l’adresse suivante : mail.google.com
- Cliquer avec le bouton de gauche sur « CONNEXION » (SIGN IN) situé dans le coin supérieur droit de la page.
- Inscrire l’adresse de courriel.

- Cliquer avec le bouton de gauche sur SUIVANT.
- Inscrire le mot de passe associé à cette adresse.
Cliquer avec le bouton de gauche sur SUIVANT.
Changer de compte à la connexion
Dans le cas d’un ordinateur public ou partagé il est possible qu’il y ait déjà une adresse de courriel qui s’affiche au moment de la connexion. Il faudra donc remplacer cette adresse par l’adresse désirée.
- Cliquer avec le bouton de gauche sur l’adresse préinscrite.
- Cliquer avec le bouton de gauche sur l’option « Utiliser un autre compte ».
- Suivre les étapes pour se connecter à un compte Gmail.
2. L’interface graphique de Gmail
- Bouton nouveau message.
- Volet de navigation (dossiers).
- Messagerie instantanée (Hangout).
- Barre de recherche.
- Onglets des catégories de la boite de réception.
- Colonne des expéditeurs.
- Colonne des titres.
- Colonne de la date de réception.
- Quantité de courriels.
- Accès au compte Google.
- Outils Google.
3. La boîte de réception
La boîte de réception est le dossier principal qui s’affiche lorsqu’on se connecte à un service de courriel. C’est le dossier qui reçoit tous les nouveaux courriels qui nous sont expédiés.
La boîte de réception de Gmail est divisée en trois catégories affichées dans des onglets situés en haut de la liste des courriels :
- Principale : les courriels communs.
- Réseaux sociaux : les courriels de Facebook, Twitter, et autres réseaux.
- Promotions : les courriels envoyés par les entreprises via leurs infolettres.
Le chiffre signifie la quantité de courriels non lus. Les courriels non lus se distinguent par leur fond blanc et le gras de la police d’écriture. Ils seront identifiés ainsi jusqu’à ce qu’ils soient lus.
4. Lire un courriel
Cliquer avec le bouton de gauche sur la ligne du courriel pour l’ouvrir et le lire.
Exemple de courriel
5. Écrire et envoyer un courriel
5.1. Ouvrir la fenêtre nouveau message
- Faire un clic gauche sur le bouton « Nouveau message » situé dans le coin en haut à gauche.
5.2 La fenêtre « Nouveau message » :
- Champ destinataire : écrire l’adresse de courriel du ou des destinataires.
- Champ « Objet » : écrire le titre du courriel.
- Ajouter les champs « Copie conforme » et « Copie conforme invisible ».
- Zone de texte pour écrire le message du courriel.
- Mise en forme du texte.
- Ajouter une pièce jointe au courriel.
- Insérer un Émoji (émoticône, smiley, bonhomme sourire).
- Insérer une image.
- Supprimer le message.
- Envoyer le message.
5.3. Mise en forme du texte
Les options suivantes servent à modifier l’apparence du texte.
Modifier la police d’écriture
- Cliquer avec le bouton de gauche sur la police désirée.
Cliquer avec le bouton de gauche sur la taille désirée.
Accentuer le texte
- Mettre le texte en gras : B
- Mettre le texte en italique : I
- Souligner le texte :
Modifier la couleur :
- Cliquer avec le bouton de gauche sur la couleur désirée.
5.4. Insérer un émoji
- Cliquer avec le bouton de gauche sur l’icône d’Émojis.
- Cliquer avec le bouton de gauche sur la catégorie d’Émojis désirée dans le haut.
- Cliquer avec le bouton de gauche sur l’Émoji désiré.
5.5. Joindre un fichier (pièce jointe) :
Une pièce jointe est un document d’accompagnement, généralement un fichier informatique (document Word, PDF, une photo, …) ajouté et livré en même temps que le courriel.
- Cliquer avec le bouton de gauche sur l’icône de « Joindre un fichier »
- Sélectionner la pièce jointe à attacher au document.
- Cliquer avec le bouton de gauche sur « Ouvrir ».
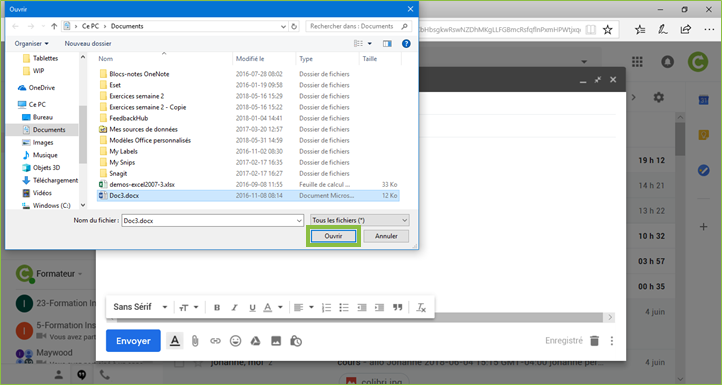

5.6. Insérer une image
Exemple de courriel avec une pièce jointe
- Cliquer avec le bouton de gauche sur l’icône « Insérer une photo ».
- Cliquer avec le bouton de gauche sur le gros rectangle bleu.

- Sélectionner l’image à insérer dans le message.
- Cliquer avec le bouton de gauche sur « Ouvrir ».
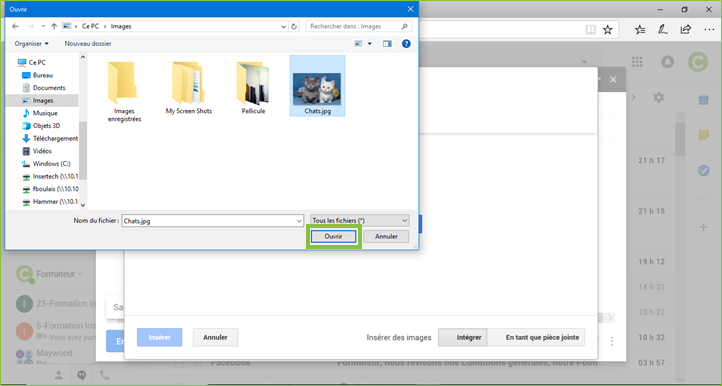
5.7. Envoyer le courriel
- Cliquer avec le bouton de gauche sur le bouton « Envoyer ».
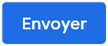
6. Enregistrer une pièce jointe ou une image dans l’ordinateur
- Ouvrir le courriel contenant une pièce jointe ou l’image.
- Cliquer avec le bouton de gauche sur l’icône « Enregistrer » dans la pièce jointe ou l’image qui se trouve dans le courriel.
- Cliquer avec le bouton de gauche sur le bouton « Enregistrer ».

- Cliquer avec le bouton de gauche sur un des choix suivants pour visionner la pièce jointe
- Ouvrir : ouvre et affiche le fichier à l’écran.
- Ouvrir le dossier : ouvre et affiche à l’écran le dossier dans lequel le fichier a été enregistré.
- Afficher les téléchargements : ouvre et affiche le volet avec la liste des téléchargements effectués avec Microsoft Edge à la droite de l’écran.

Dossiers de téléchargement par défaut
- Pièce jointe : Dossier « Téléchargements ».
- Images : Dossier « Images ».
7. Répondre/ Répondre à tous / Transférer
7.1. Les 3 types de réponse :

- Répondre : envoyer une réponse à l’adresse de l’expéditeur du message.
- Répondre à tous : envoyer une réponse à l’adresse de l’expéditeur et tous les destinataires du message.
- Transférer : envoyer le message à une autre adresse que celles de l’expéditeur et des destinataires.
Étapes:
- Écrire la réponse dans la zone de texte.
- Cliquer avec le bouton de gauche sur le bouton « Envoyer ».
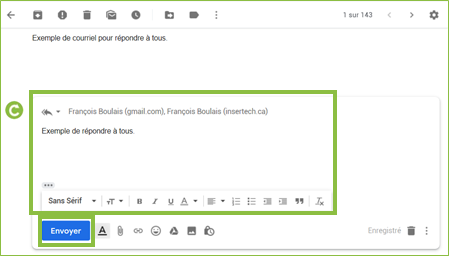
8. Supprimer des courriels
- Cliquer avec le bouton de gauche dans les carrés au début de chaque courriel à supprimer.
- Cliquer avec le bouton de gauche sur l’icône de la corbeille en haut de la liste des courriels.
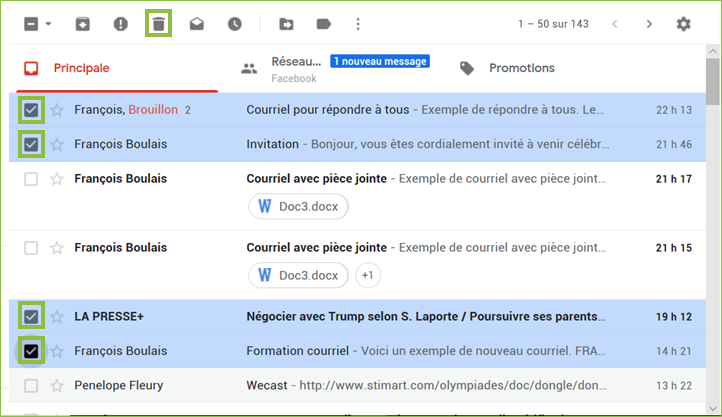
9. Se déconnecter
Lorsque vous avez terminé de lire et d’écrire vos courriels et que vous quittez un ordinateur partagé par plusieurs personnes, il est fortement conseillé de vous déconnecter afin que personne ne puisse accéder à votre compte.
- Cliquer avec le bouton de gauche sur le cercle avec une lettre à l’intérieur situé dans le coin supérieur droit.
- Cliquer avec le bouton de gauche sur le bouton « Déconnexion ».