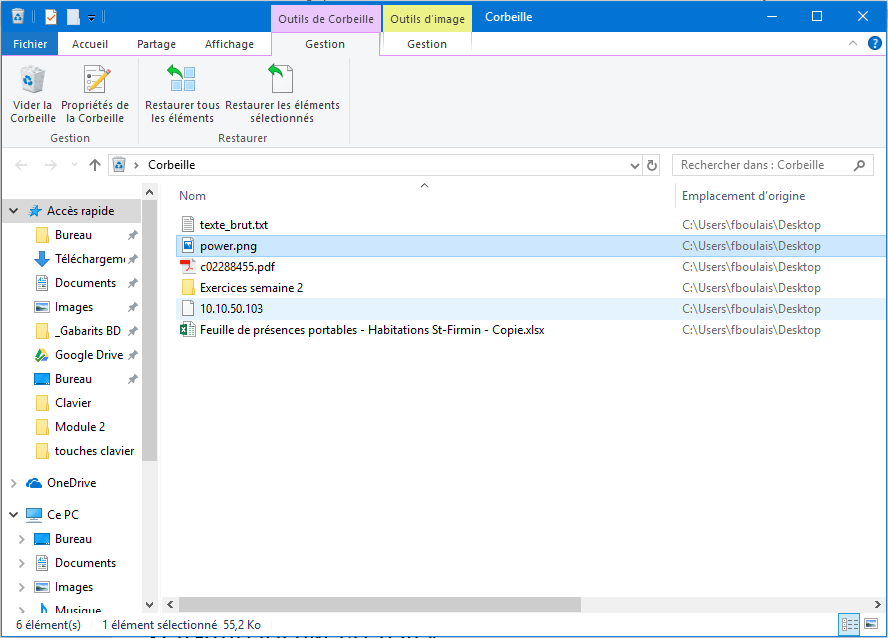Chapitre 5 – Windows 10
Windows 10 est le dernier système d’exploitation développé par la compagnie Microsoft. Il est le successeur de Windows 8.1.
1. Le bureau de Windows
C’est la zone qui est apparait à l’écran tout de suite après le démarrage de Windows.
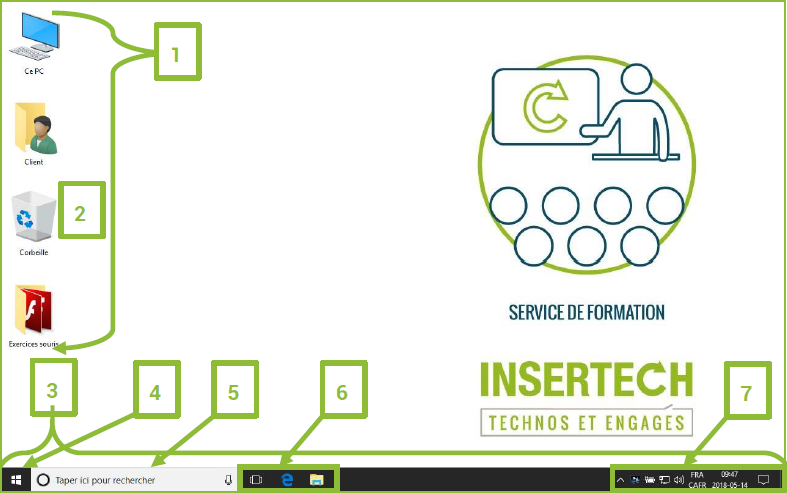
- Icônes :
Raccourcis vers des programmes, dossiers ou fichiers.
Double-clic avec le bouton de gauche. - Corbeille :
Espace temporaire où sont dirigés les fichiers et les documents supprimés permettant de les récupérer en cas d’erreur.
Double-clic avec le bouton de gauche. - Barre des tâches :
Barre contenant le bouton « Démarrer », l’assistant personnel intelligent (Cortana), la zone de lancement rapide, les programmes ouverts et la zone de notification.
Simple-clic avec le bouton de gauche. - Bouton démarrer :
Bouton ouvrant le menu Démarrer dans lequel on retrouve la liste de tous les programmes installés dans l’ordinateur, les paramètres du système d’exploitation et le bouton pour éteindre l’ordinateur.
Simple-clic avec le bouton de gauche. - L’assistant personnel intelligent « Cortana » :
Zone de texte pour faire des recherches dans l’ordinateur et sur Internet avec le moteur de recherche « Bing ». On peut aussi demander à l’assistant d’utiliser des programmes.
Simple-clic avec le bouton de gauche. - La zone de lancement rapide :
Raccourcis vers certains programmes.
Simple-clic avec le bouton de gauche. - Zone de notifications :
Zone contenant les processus qui démarrent automatiquement en même temps que l’ordinateur (ex. : antivirus), la connexion aux réseaux (avec fil et wifi), l’état de la batterie (portables seulement), le contrôle du volume, les paramètres pour le clavier ainsi que l’heure et la date.
Simple-clic avec le bouton de gauche.
2. Le menu démarrer
C’est le menu qui s’affiche lorsque l’on clique une fois avec le bouton de gauche sur le bouton Démarrer.
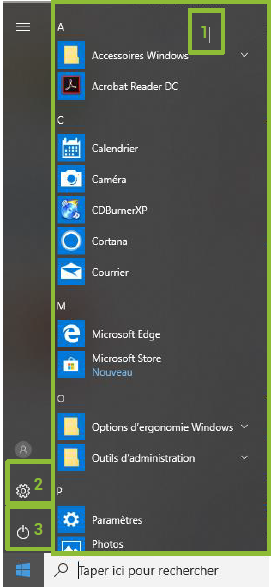
- Liste de tous les programmes installés dans l’ordinateur.
Un clic gauche sur un programme pour l’ouvrir. - Accès aux paramètres du système d’exploitation.
Un clic gauche. - Bouton pour éteindre l’ordinateur.
Un clic gauche.
3. Manipulation des fenêtres
Fenêtre: zone rectangulaire de l’écran qui sert à l’affichage d’un programme , d’un fichier ou d’un dossier.
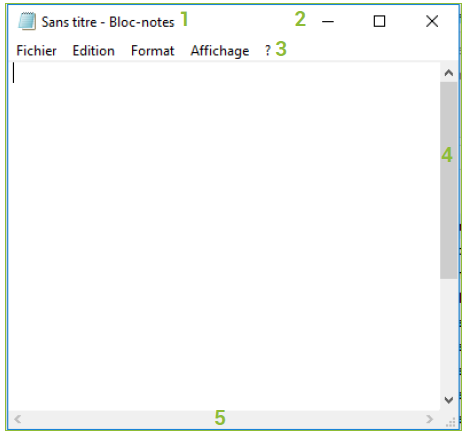
- Barre de titre
- Boutons de manipulation de la fenêtre
- Barre de menus
- Barre de défilement verticale
- Barre de défilement horizontale
3.1. Les barres de défilement (Verticale/Horizontale)
Ces barres servent à faire défiler la page de bas en haut pour la barre verticale et de gauche à droite pour la barre horizontale.
Cliquer avec le bouton de gauche sur le chariot dans la barre de défilement et le maintenir enfoncé en déplaçant la souris pour faire bouger la page.
3.2. Boutons de manipulation de la fenêtre
-
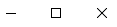
Boutons réduire, redimensionner et fermer
- Bouton réduire :
Un clic gauche sur ce bouton pour masquer la fenêtre active dans la barre des tâches.
Un clic gauche sur l’icône de la fenêtre dans la barre des tâches pour la faire réapparaître à l’écran. - Bouton redimensionner :
Un clic gauche sur ce bouton pour agrandir la fenêtre à la dimension de l’écran (plein écran).
Un clic gauche sur ce bouton pour ramener la fenêtre à la dimension qu’elle était avant de l’agrandir. - Bouton fermer :
Un clic gauche sur ce bouton pour fermer la fenêtre.
4. Les dossiers et les fichiers
4.1. Les fichiers
Les fichiers sont tous les documents qui sont enregistrés sur votre ordinateur. Une chanson est un fichier audio, un film est un fichier vidéo et une photo est un fichier image. Il existe de nombreux types de fichiers.
4.2. Les dossiers
Un dossier est un contenant dans lequel vous pouvez accumuler des fichiers et des sous-dossiers. Plus vous avez de fichiers, plus il est nécessaire de les organiser pour vous y retrouver. Voici à quoi ressemblent les dossiers.
4.3. L’explorateur de fichiers
L’explorateur de fichiers est la fenêtre qui présente tous les dossiers et les fichiers présents dans l’ordinateur. Afin de bien organiser le classement des fichiers, Windows propose sept dossiers principaux:
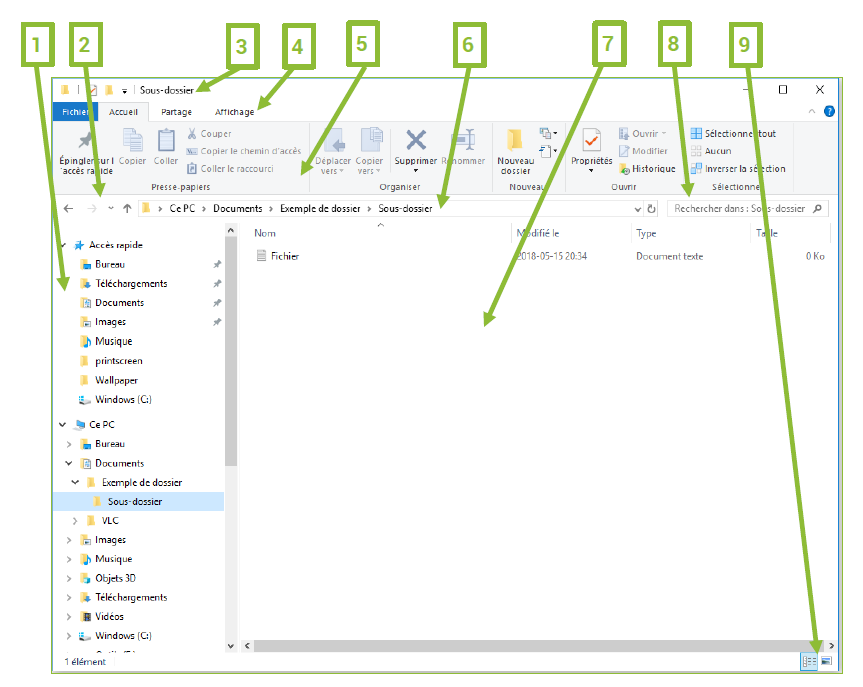
- Volet de navigation
- Boutons de navigation
- Barre de titre
- Barre des menus
- Ruban
- Barre d’adresse
- Volet de lecture
- Barre de recherche
- Mode d’affichage
Volet de navigation :
Pour se déplacer rapidement dans les dossiers.
Un clic gauche sur la petite flèche noire devant les noms des dossiers pour dévoiler les sous-dossiers.
Un clic gauche sur le nom d’un dossier pour voir son contenu dans le volet de lecture.
Boutons de navigation :
Les flèches gauche et droite servent à avancer et reculer dans les dossiers consultés. La flèche vers le haut sert à remonter dans le dossier parent.
Un clic gauche sur la flèche désirée.
Barre des menus :
Affiche les différentes options disponibles pour les fichiers et dossiers sélectionnés.
Un clic gauche sur les titres pour modifier l’affichage du ruban.
Ruban :
Affiche les options du menu sélectionné dans la barre des menus.
Un clic gauche sur l’option désirée pour l’affecter aux fichiers et dossiers sélectionnés.
Barre d’adresse :
Affiche le chemin complet du dossier actif.
Volet de lecture :
Zone principale où s’affiche le contenu du dossier; les sous-dossiers et les fichiers.
Un double clic gauche pour ouvrir un dossier ou un fichier.
Mode d’affichage :
Pour modifier l’affichage de la zone de lecture.
Un clic gauche sur le mode d’affichage souhaité pour l’appliquer.
5. Manipuler les dossiers et les fichiers
5.1. Créer un nouveau dossier
- Ouvrir l’explorateur de fichier.
- Se rendre dans le dossier souhaité pour créer le nouveau dossier en le sélectionnant (un clic gauche) dans le volet de navigation.
- Cliquer avec le bouton de gauche sur l’option « Nouveau dossier » dans le ruban du menu « Accueil ».
- Renommer le dossier avec le nom désiré en l’écrivant au clavier.
- Appuyer sur la touche « Entrée » pour confirmer le nom.
5.2. Renommer un dossier
- Cliquer avec le bouton de gauche sur le dossier à renommer.
- Cliquer avec le bouton de gauche sur l’option « Renommer » dans le ruban du menu accueil.
- Saisir le nouveau nom au clavier à la place du texte sélectionné en bleu dans le titre du dossier.
- Appuyer sur la touche « Entrée » pour confirmer le nom
5.3. Déplacer un dossier ou un fichier vers un autre dossier dans l’ordinateur
1. Cliquer avec le bouton de gauche sur le dossier à déplacer pour le sélectionner.
2. Cliquer avec le bouton de gauche sur l’option « Déplacer vers » dans le ruban du menu accueil.
3. Cliquer avec le bouton de gauche sur le dossier de destination souhaité qui se trouve dans la liste.
4. Si le dossier de destination souhaité ne se trouve pas dans la liste, cliquer avec le bouton de gauche sur l’option « Choisir un emplacement … » dans le bas de la liste.

5. Cliquer avec le bouton de gauche sur le dossier de destination souhaité qui se trouve dans la liste de la fenêtre « Déplacer les éléments ».
6. Cliquer avec le bouton de gauche sur le bouton « Déplacer ».
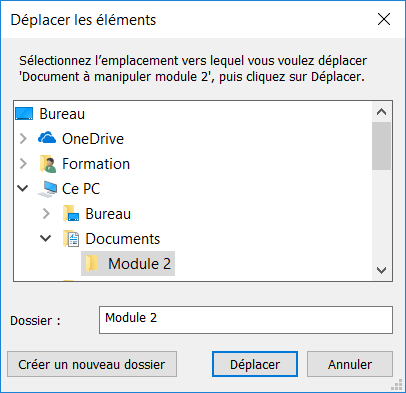
5.4. Copier un dossier ou un fichier vers un autre dossier dans l’ordinateur
1. Cliquer avec le bouton de gauche sur le dossier à copier.
2. Cliquer avec le bouton de gauche sur l’option « Copier vers » dans le ruban du menu accueil.
3. Cliquer avec le bouton de gauche sur le dossier de destination souhaité qui se trouve dans la liste.
4. Si le dossier de destination souhaité ne se trouve pas dans la liste, cliquer avec le bouton de gauche sur l’option « Choisir un emplacement … » dans le bas de la liste.

5. Cliquer avec le bouton de gauche sur le dossier de destination souhaité qui se trouve dans la liste de la fenêtre « Déplacer les éléments ».
6. Cliquer avec le bouton de gauche sur le bouton « Copier ».

5.5. Supprimer un dossier ou un fichier
- Cliquer avec le bouton de gauche sur le dossier à supprimer.
- Cliquer avec le bouton de gauche sur l’option « Supprimer » dans le ruban du menu accueil.
- Confirmer en cliquant avec le bouton de gauche sur « Oui » dans la fenêtre qui suit.
-
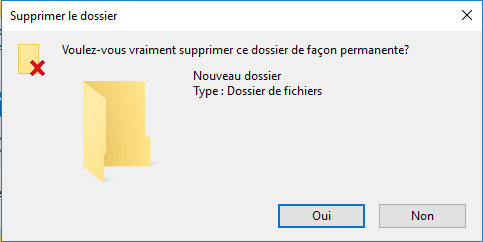
Confirmation de suppression
5.6. Restaurer (récupérer) des fichiers et des dossiers de la corbeille
Il est possible de récupérer des fichiers ou des dossiers supprimés par erreur qui sont encore dans la corbeille. Ils seront restaurés à l’endroit où ils ont été supprimés.
- Double-cliquer avec le bouton de gauche sur l’icône de la corbeille sur le bureau.
- Cliquer avec le bouton de gauche sur le dossier ou le fichier à restaurer.
- Cliquer avec le bouton de gauche sur l’option « Restaurer les éléments sélectionnés » dans le ruban du menu « Outils de Corbeille / Gestion »
5.7. Vider la Corbeille
Afin de libérer de l’espace de stockage sur le disque dur il est important de vider la corbeille régulièrement.
- Double-cliquer avec le bouton de gauche sur l’icône de la corbeille sur le bureau.
- Cliquer avec le bouton de gauche sur l’option « Vider la corbeille » dans le ruban du menu « Outils de Corbeille / Gestion ».
-
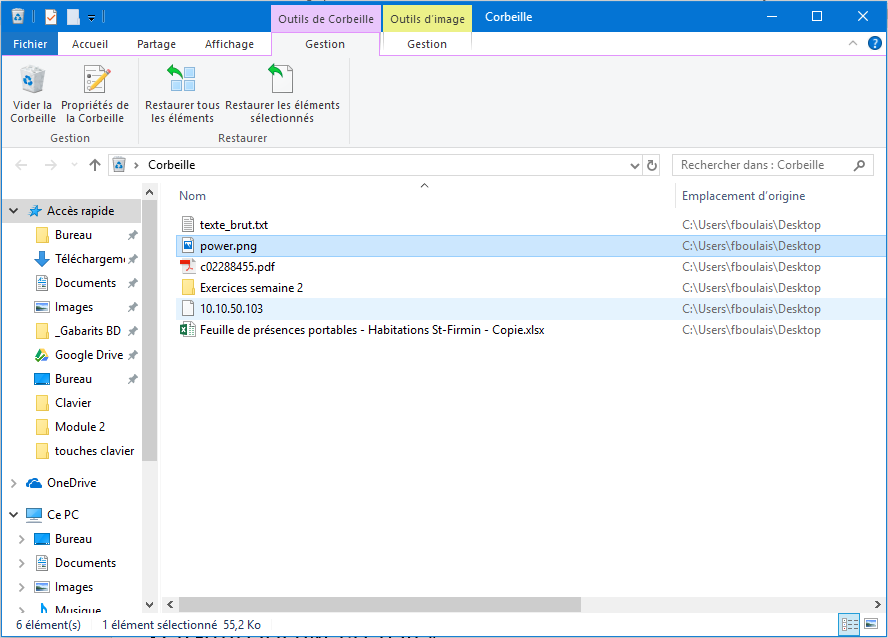
Outils de Corbeille / Gestion
6. Utiliser une clé USB
Une clé USB est un support de stockage amovible qui se branche sur le port USB. Elle permet de stocker facilement des fichiers à partir de tout système disposant de prises USB (ordinateur de bureau, portable, etc.). Elle permet donc de transférer des données entre ordinateurs et donne la possibilité d’effectuer une copie de tout document (photo, vidéo, musique, fichier texte, …) que l’on veut emporter, pendant tout le temps nécessaire pour effectuer l’opération.
6.1. Brancher une clé USB à l’ordinateur pour consulter son contenu
-

Branchement USB
- Repérer un port USB libre sur l’ordinateur pour y brancher la clé USB.
- Cliquer avec le bouton de gauche sur l’option « Ouvrir le dossier et afficher les fichiers (Explorateur de fichiers) ».
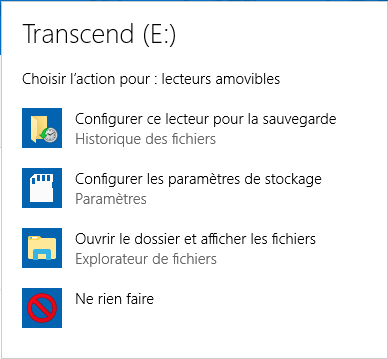
Le nom de la clé USB est par défaut le nom de la marque de la clé. Il est possible de la renommer, de la même façon qu’un dossier ou un fichier. La clé USB devient un dossier qui s’affiche dans « l’explorateur de fichiers » comme n’importe quel dossier de l’ordinateur.
-
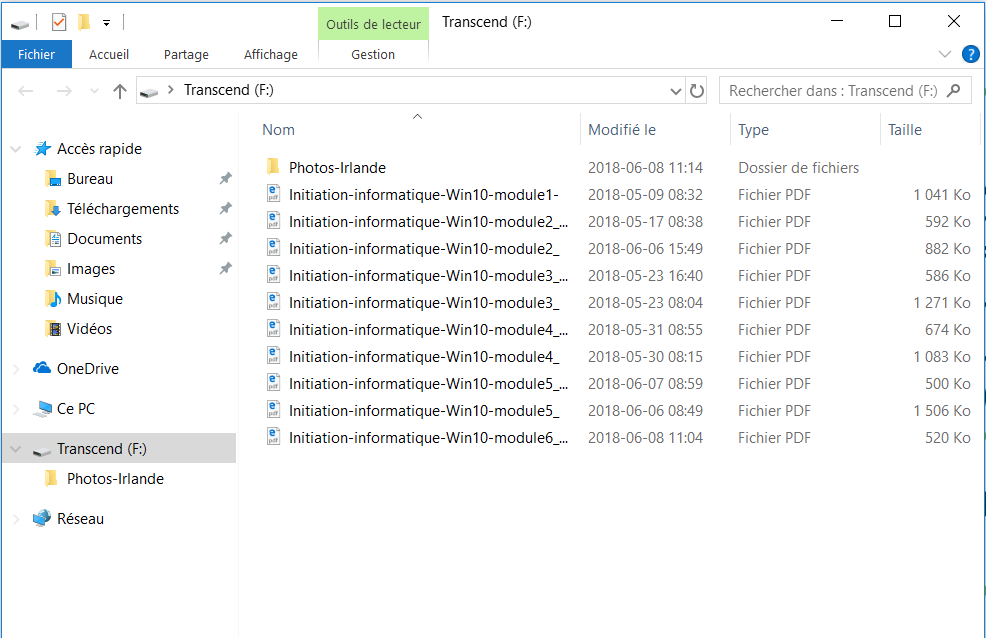
Contenu de la clé USB